
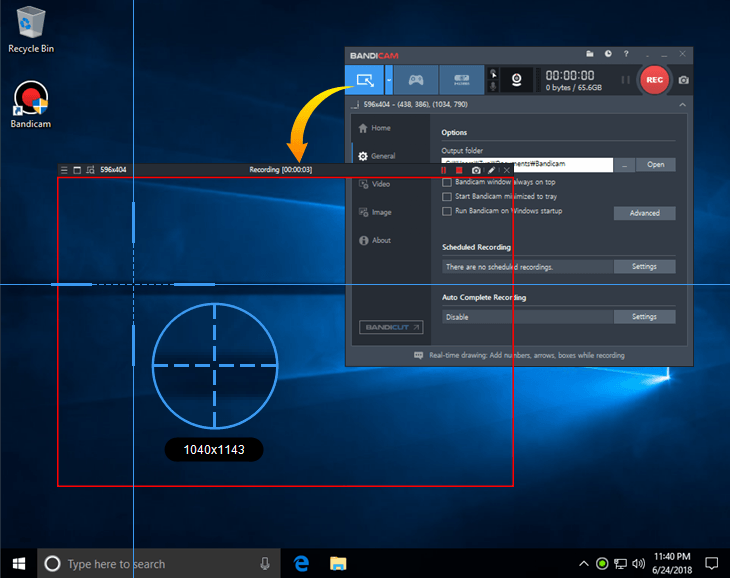
- Record lectures on computer install#
- Record lectures on computer software#
- Record lectures on computer download#
If the recording is uploaded unpublished, it will not be available in the timetable until it is published. If the recording is published, it will be available in the timetable from the moment it is uploaded. You can choose whether to upload the recording published or unpublished on the semester page. The title is the name of the link of the recording that will appear in the timetable on the semester page. Changing the title of a recordingīefore the recording is uploaded you can change the title of the recording.

On this page, you can change the title of the lecture and choose if you want to upload it published or unpublished. Uploading recordings to the timetable When you are done recording the lecture, it has to be uploaded to the web pages. Choose "Upload" to continue to the upload site or choose "Continue recording" if you want to continue recording. Pop-up box that appears after you have clicked the "stop" button.
When you are done recording, click the stop button. If you pause the recording, you can either resume or stop it. When the recording has started, you are able to pause or stop the recording. "Start recording": Start the recording by clicking the big red button. Here you can pause, continue or stop the recording. The application is minimized and will be available to you from the task bar on the bottom of your screen or from a minimized menu. Once you have clicked the button, your screen and the sound from the microphone will start recording. Click the red button to start recording the lecture. Ensure that the microphone is active by checking that green bars appear when you speak. "Select lecture": Here you are able to choose what lecture and course you wish to record. If no lecture is chosen, your course video will be uploaded to the folder "Lecture videos", but will not be linked from the web pages. You can choose not to connect the lecture recording to a specific lecture activity. By connecting the course video to a specific lecture activity in the schedule, it will be available for the students in the course schedule and in Mine studier. Choose the correct lecture under "Select lecture". Choose which subject you are teaching under "Select course". Click on the "Forelesningsopptak-2" icon on the desktop to start the application, or find the application in the start menu. You are now connected to a virtual UiO-machine and ready to use the lecture recording software. Double-click on "UiO Windows Desktop" to start the virtual machine. Record lectures on computer software#
If the software offers you to add shortcuts, you can simply answer "No" on Windows or "Cancel" if you are on a Mac.

Log in with your UiO-username and password.Enter "" into the text field in the pop up window and click "connect".The first time you run VMware Horizon Client you need to connect to UiO's server.You will find it in the start menu on your Windows computer, or in the Applications folder on your Mac.
Record lectures on computer install#
Open the downloaded installation file and follow the instructions to install the software. Record lectures on computer download#
Download VMWare Horizon Client for Windows. If you do not already have VMware Horizon Client installed you can download it. In order to connect to a virtual machine you need the VMware Horizon Client software.


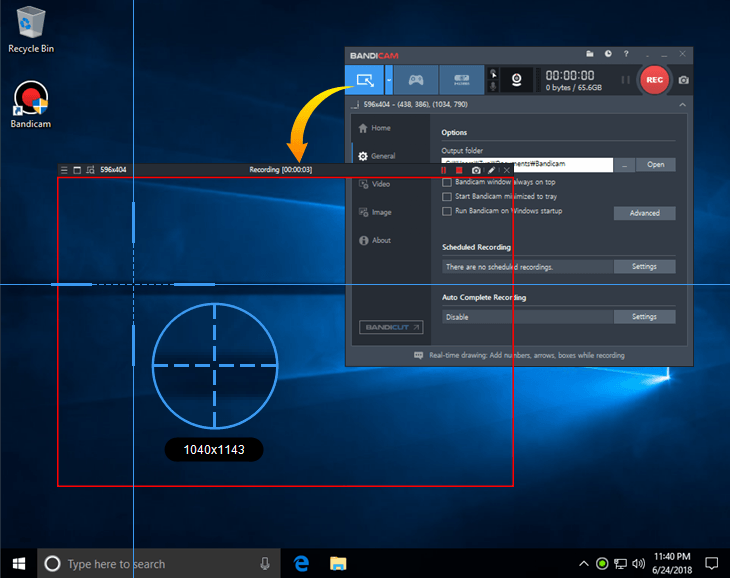




 0 kommentar(er)
0 kommentar(er)
